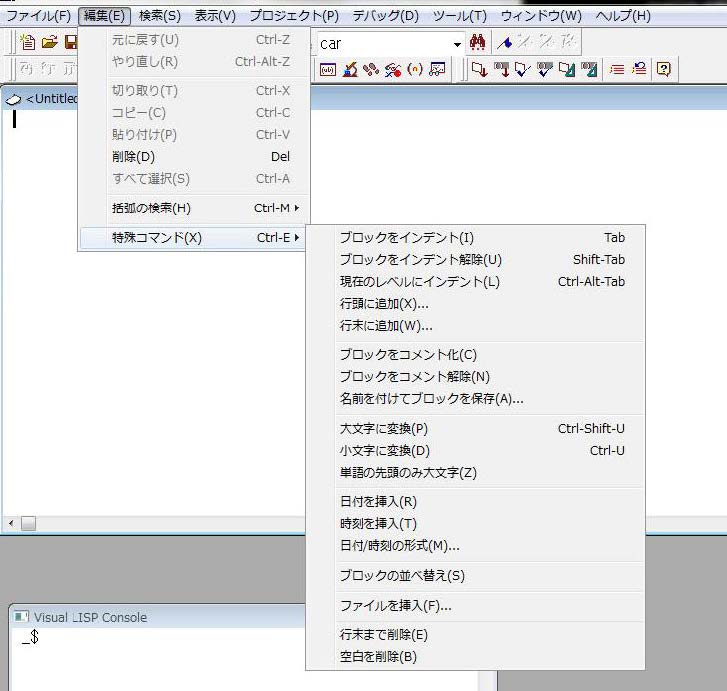エディタウィンドウ
エディタウィンドウを新しく開くには、【ファイル】メニューの【ファイルの新規作成】を選ぶか、ツールボタンより、新しいエディタウィンドウを作成します。
コードの⾊付け
入力したプログラムには自動的に色が付き、コード見やすさを補い、つづりの間違いやカッコ抜けを見つけやすくします。色の意味は以下のとおりです。
| 言語要素 | 色 |
|---|---|
| 組み込み関数とプロテクトシンボル | 青 |
| 文字列 | 紫 |
| 整数 | 緑 |
| 実数 | 青緑 |
| コメント | 紫(背景は灰色) |
| 括弧 | 赤 |
| 認識されない要素 | 黒 |
色付の設定は、ファイルの拡張子によって自動的にスタイルが選択されます。用意されているスタイルは以下のとおりです。
- なし
- AutoLISP
- C++
- DCL
- SQL
検索・置換
| ボタン | ショートカット | メニュー | 説明 |
|---|---|---|---|
| CTRL+F | 【検索】>【文字検索】 | 文字検索ダイアログを開きます。 | |
| CTRL+H |
【検索】>【文字置換】 | 文字置換ダイアログを開きます。 | |
| F3 | 【検索】>【次を検索/置換】 | 現在の設定に従って、次を検索/置換します。 |
文字検索ダイアログでは、【プロジェクト】を選ぶ事によって複数ファイルにまたがった検索も行うことが出来ます。
ダイアログを使って検索した文字列は、ツールバーにセットされます。このテキストエリアに直接文字列をタイプすることでも、検索文字列を設定することができます。隣の【ツールバーの文字列を検索】ボタンと併用します。
⼊⼒⽀援
入力中のシンボルのつづりの一部から、全体の名前の候補を提示します。
| ボタン | ショートカット | メニュー | 説明 |
|---|---|---|---|
| CTRL+SPACEBAR | 【検索】>【一致する単語を検索】 | 開いているファイルや【コンソール】から単語の候補を検索します。 | |
| CTRL+SHIFT+SPACEBAR | 【検索】>【該当するシンボルを検索】 | 既に定義済みのシンボル名から候補を検索します。 |
定義済みのシンボルの候補の数が多い場合は【該当】ウィンドウで表示されます。
整形
テキストエディタがアクティブになっているときに有効です。
プログラムにインデントやコメントを付加して、コードを見やすくします。インデントを付けるにあたってカッコの対応がチェックされますので、カッコの数が合っていない場合はエラーが表示されます。
| ボタン | ショートカット | メニュー | 説明 |
|---|---|---|---|
| CTRL+SHIFT+F | 【ツール】>【選択範囲内のコードを整形】 | 選択範囲を整形します。 | |
| CTRL+ALT+F | 【ツール】>【エディタ内のコードを整形】 | エディタ内の全てを整形します。 |
整形に伴って、カッコの対応に関するコメントを「;_」(セミコロン+アンダーバー)形式で自動的に付加することができます。コメントを付けるか付けないか、コメントの形式は【ツール】>【環境オプション】>【Visual LISP 整形オプション】で設定します。
コメント
テキストエディタのウィンドウがアクティブになっているときに有効です。
| ボタン | 説明 |
|---|---|
| 行をコメントアウトします。行の先頭に「;;;」(三つのセミコロン)がつきます | |
| コメントアウトした行を元に戻します。行頭のセミコロンを削除します。 |
AutoLISP のコメントはブロック単位と行単位と二種類があります。ブロック単位のコメントは、インラインコメントと呼ばれます。行単位のコメントはVisual LISP の整形で、インデントのされ方が異なる四種類あります。
| 記号 | タイプ | 整形結果 |
|---|---|---|
| ;|…|; | インラインコメント | 直前の式の末尾か、式の位置にインデントされます。複数行に渡っていても囲まれている範囲がコメントとなりますが、二行目以降はインデントされません。 |
| ; | 単一セミコロン | コメント列の位置にインデントされます。 |
| ;; | 二つのセミコロン | 新しい行で始まり、式の位置にインデントされます。 |
| ;;; | 三つのセミコロン | 新しい行の先頭から始まり、インデントされません。 |
| ;_ | セミコロン+アンダーバー | 直前の式の後ろの位置にインデントされます。 |
下に成形後のイメージを示しますので、適時使い分けを行ってください。
;|
Visual LISP 整形スタイル
|;
;;;
;;; ベクトルの長さを計算する
;;;
(defun vectorLength (vect) ;|vect : リスト|;
;;リスト要素を二乗して合計した後、根を求める
(sqrt ;平方根を求める
(apply '+ ;リストの要素を合計する
(mapcar ;二乗のリストを作成
;;二乗を求める匿名の関数
;;function 関数でコンパイラに最適化を指示
(function (lambda (x) (* x x)))
vect ;_ 計算するベクトル
) ;_ end of mapcar
) ;_ end of apply
;| + 関数は複数の引数の合計を求めることができる|;
) ;_ end of sqrt
) ;_ end of defun
上の例の中で「;_ end of apply」や「;_ end of defun」というコメントは、オプションによりVisual LISP の整形で自動的に入れることができます。;(単一セミコロン)による「コメント位置」の設定もオプションにあります。整形オプションは、【ツール】>【整形オプション】>【VisualLISP 整形オプション】で変更できます。
構⽂チェック
テキストエディタのウィンドウがアクティブになっているときに有効です。
【チェック】機能とは、プログラムに文法上の誤りが無いかを確認する機能です。【チェック】を実行すると、【<作成出力>】ウィンドウが開き情報が表示されます。エラーがある場合は、水色にハイライトされた部分をダブルクリックするとテキストエディタの該当の部分が選択表示されます。
| ボタン | ショートカット | メニュー | 説明 |
|---|---|---|---|
| CTRL+SHIFT+C | 【ツール】>【選択したコードをチェック】 | 選択範囲をチェックします。 | |
| CTRL+ALT+C | 【ツール】>【エディタ内のテキストをチェック】 | エディタ内の全てをチェックします。 |
ここで確認できるのは文法上の誤りであり、実行時のエラーまでは検出できません。
ロード
テキストエディタのウィンドウがアクティブになっているときに有効です。
AutoLISP はインタープリタなので、ロードされることはすなわち実行されることを意味します。プログラムに書かれているトップレベルの式は評価され実行されます。同様にトップレベルに書かれている関数定義が評価されることによって、関数を呼び出すことが可能な状態になります。
| ボタン | ショートカット | メニュー | 説明 |
|---|---|---|---|
| CTRL+SHIFT+E | 【ツール】>【選択範囲をロード】 | 選択範囲をロードします。 | |
| CTRL+ALT+E | 【ツール】>【エディタ内のテキストをロード】 | エディタ内の全てをロードします。 |
キーボードショートカット
コードを入力しているとき便利なコード補間機能がCTRL+SPACEBAR やCTRL+SHIFT+SPACEBAR です。
カッコの対応の確認に便利なのがCTRL+SHIFT+[(右括弧)やCTRL+SHIFT+](左括弧)です。
OS レベルで一般的なもの以外の、キーボードショートカットを挙げておきます。
| カーソル移動 | |
|---|---|
| 1単語左へ移動する。 | CTRL+← |
| 1単語右へ移動する。 | CTRL+→ |
| 行の末尾へ移動する。 | END |
| 行の先頭へ移動する。 | HOME |
| ウィンドウ1つ分下へ移動する。 | PAGEDOWN |
| ウィンドウ1つ分上へ移動する。 | PAGEUP |
| ドキュメントの末尾へ移動する。 | CTRL+END |
| ドキュメントの先頭へ移動する。 | CTRL+HOME |
| 対応する左括弧へ移動する。 | CTRL+[(右括弧) |
| 対応する右括弧へ移動する。 | CTRL+](左括弧) |
| 選択 | |
|---|---|
| 次の行まで選択を拡張する。 | SHIFT+↓ |
| 前の行まで選択を拡張する。 | SHIFT+↑ |
| 行の末尾まで選択を拡張する。 | SHIFT+END |
| 行の先頭まで選択を拡張する。 | SHIFT+HOME |
| ウィンドウ1つ分下まで選択を拡張する。または、現在次のウィンドウまで選択されている場合は、その選択を解除する。 | SHIFT+PAGEDOWN |
| ウィンドウ1つ分上まで選択を拡張する。または、現在直前のウィンドウが選択されている場合は、その選択を解除する。 | SHIFT+PAGEUP |
| 次の単語まで選択を拡張する。または、現在次の単語が選択されている場合は、その選択を解除する。 | CTRL+SHIFT+→ |
| 直前の単語まで選択を拡張する。 または、現在直前の単語が選択されている場合は、その選択を解除する。 | CTRL+SHIFT+← |
| 対応する左括弧まで選択を拡張する。 | CTRL+SHIFT+[(左括弧) |
| 対応する右括弧まで選択を拡張する。 | CTRL+SHIFT+](右括弧) |
| 選択されているテキストの反対側にカーソルを移動する。 | ALT+ENTER |
| 修正 | |
|---|---|
| カーソルの左側の1 単語を削除する。 | CTRL+BACKSPACE |
| カーソルの右側の1 単語を削除する。 | SHIFT+BACKSPACE |
| 入力支援 | |
|---|---|
| 入力した単語の一部から、単語全体の候補を表示する。単語の候補は同じファイルや同じコンソールから検索される。 | CTRL+SPACEBAR |
| 入力した単語の一部から、単語全体の候補を表示する。単語の候補はAutoLISP のシンボルテーブルから検索される。 | CTRL+SHIFT+SPACEBAR |
| 【該当】ウィンドウを開く。 | CTRL+SHIFT+E |
| インデント | |
|---|---|
| 現在選択されているテキストを、その前のAutoLISP テキストに合わせてインデントする。 | SHIFT+TAB |
| 末尾のスペース文字やタブ文字を消去して新しい行を挿入し、空白行以外の直前のレベルに合わせてインデントする。 | SHIFT+ENTER |
| 現在の行の末尾のスペース文字やタブ文字を消去しないで新しい行を挿入する。 | CTRL+ENTER |
| ヘルプ | |
|---|---|
| 選択した関数のヘルプを表示する。 | CTRL+F1 |
| その他 | |
|---|---|
| 特殊コマンドメニューを開く。 | CTRL+E |
コンテキストメニュー
エディタウィンドウで表示されるコンテキストメニューで、特殊なものは以下のとおりです。
| メニュー項目 | 説明 |
|---|---|
| 【ブレークポイントサービス】 | ブレークポイントがある行にカーソルがある場合だけ表示されます。【ブレークポイントサービス】ダイアログを開きます。 |
| 【ブレークポイントを切り替え】 | ブレークポイントを設定・解除します。 |
| 【検査】 | 選択しているシンボルについて【検査】ウィンドウを開きます。 |
| 【ウォッチを追加】 | 選択しているシンボルを【ウォッチ】ウィンドウに追加します。 |
| 【該当ウィンドウ】 | 【該当】ウィンドウで、選択している文字列に関してシンボルを検索します。 |
| 【シンボルサービス】 | 選択しているシンボルについて【シンボルサービス】ダイアログを開きます。 |
特殊コマンドメニュー
テキスト加工に関して、特殊なコマンドをまとめたメニューがあります。【特殊コマンド】メニューを開く方法は以下のとおりです。
| ショートカット | メニュー | 説明 |
|---|---|---|
| CTRL+E | 【編集】>【特殊コマンド】 | 【特殊コマンド】メニューを開きます。 |